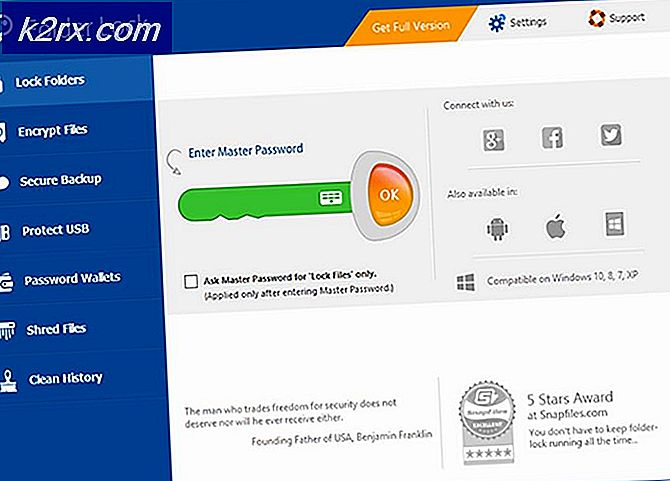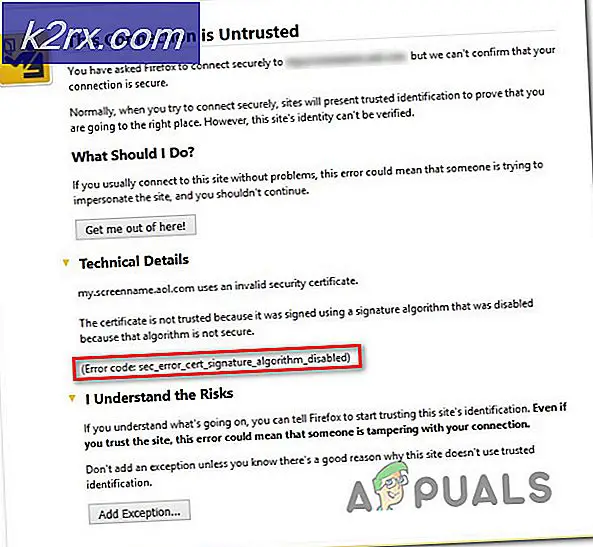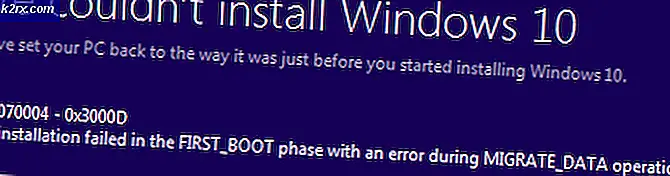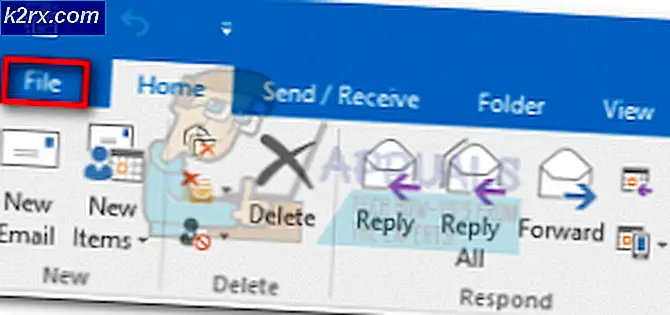Khắc phục: Thiết bị USB không được nhận dạng trên Windows 10
Windows 10 là bản phát hành mới nhất của Microsoft. Nó là một trong những hệ điều hành máy tính để bàn thanh lịch nhất hiện có. Microsoft đã phải thực hiện một số bước để cải thiện trải nghiệm người dùng và duy trì danh tiếng của mình trên thị trường. Vì vậy, họ đã giới thiệu một phiên bản Windows hoàn toàn độc đáo trong năm nay, tức là Windows 10 . Trong thực tế, Microsoft đã bao gồm rất nhiều tính năng mới để làm cho nó đứng cao.
Nhưng vấn đề vẫn còn đó ám ảnh người dùng theo một số cách. Rất nhiều người đang gặp sự cố với USB bên trong Windows 10 . Có một số vấn đề liên quan đến USB. Một số người đã báo cáo rằng họ không thể sử dụng bất kỳ thiết bị USB bên ngoài nào trên các cổng PC / máy tính xách tay của họ. Theo những người khác, việc khởi động lại hệ thống bằng thiết bị USB gắn ngoài gây ra lỗi và không nhận ra thiết bị.
Vì vậy, các loại vấn đề này không phải là một việc tốt cho một người dùng máy tính vì nó là nhiệm vụ hàng ngày để đính kèm các phương tiện bên ngoài vào máy tính cho quá trình chuyển tập tin.
Lý do đằng sau vấn đề USB Windows 10:
Có thể có một số trục trặc với trình điều khiển USB được cài đặt trên PC. Các trình điều khiển USB này có thể bị lỗi thời hoặc có thể có một số xung đột gây ra sự cố này.
Giải pháp khắc phục sự cố Windows USB:
Có rất nhiều giải pháp có thể giúp bạn trong việc loại bỏ vấn đề này. Bạn có thể làm theo các phương pháp được đề cập dưới đây.
Phương pháp 1: Cài đặt lại / Cập nhật trình điều khiển thiết bị USB
Đây là một phương pháp khá thẳng về phía trước để khắc phục sự cố liên quan đến USB. Tất cả những gì bạn cần làm là cài đặt lại hoặc cập nhật trình điều khiển thiết bị USB. Với mục đích này, bạn nên khởi động máy tính của mình ở chế độ An toàn . Làm theo các bước dưới đây.
1. Nhập PC của bạn ở chế độ an toàn để gỡ cài đặt hoặc cập nhật trình điều khiển thiết bị USB. Nó là tốt hơn trong một cách mà bạn sẽ không có bất kỳ xung đột với các phần mềm khác trong khi ở chế độ an toàn. Vì vậy, đây là một hướng dẫn ngắn gọn về Cách khởi động Windows 10 ở Chế độ An toàn . Làm theo các bước được đề cập trong hướng dẫn này cho phù hợp.
2. Sau khi vào chế độ an toàn, điều hướng đến Trình quản lý Thiết bị bằng cách nhấp chuột phải lên biểu tượng menu Bắt đầu và chọn nó từ danh sách.
3. Bên trong Trình Quản Lý Thiết Bị, cuộn xuống để xem các thiết bị USB được gắn vào hệ thống. Nếu bạn không thể tìm thấy thiết bị, hãy cuộn xuống cuối để tìm tùy chọn được gắn nhãn là bộ điều khiển Universal Serial Bus . Mở rộng tùy chọn đó để xem danh sách các thiết bị USB được kết nối với hệ thống.
4. Bây giờ, bạn cần tìm thiết bị USB bị hỏng từ danh sách. Trong một số trường hợp, bạn cũng sẽ thấy một dấu hiệu màu vàng trên một thiết bị USB cụ thể. Trong trường hợp cụ thể đó, bạn sẽ được yêu cầu cập nhật các trình điều khiển. Để cập nhật, nhấp chuột phải vào thiết bị USB và chọn Cập nhật phần mềm trình điều khiển . Từ cửa sổ tiếp theo, nhấp vào Tìm kiếm tự động để cập nhật phần mềm trình điều khiển nếu bạn muốn để Windows tìm kiếm nó cho bạn. Ngược lại, nếu bạn có trình điều khiển USB được lưu trên ổ cứng, hãy nhấp vào tùy chọn thứ hai và duyệt các trình điều khiển. Sau khi quá trình hoàn tất, hãy kiểm tra các sự cố.
5. Để gỡ cài đặt trình điều khiển, chọn thiết bị USB đó và nhấp chuột phải lên nó để chọn Gỡ cài đặt . Tiếp theo, bạn cần phải xác nhận bằng cách chọn hộp có nhãn Xóa phần mềm trình điều khiển cho thiết bị này . Nhấp vào OK sau đó.
6. Sau khi cài đặt xong, bạn phải tháo thiết bị USB và khởi động lại PC. Khi bạn trở lại Windows, hãy cắm lại USB để cho Windows tự động cài đặt trình điều khiển. Bạn cũng có thể cài đặt trình điều khiển theo cách thủ công nếu Windows không thể tự động cài đặt chúng.
Phương pháp 2: Khắc phục lỗi thiết bị USB không nhận dạng được
Nếu bạn nhận được thông báo bật lên cho biết Thiết bị USB không được nhận ra sau khi cắm USB vào PC, thì bạn cần làm theo các bước được đề cập bên dưới để khắc phục sự cố này.
1. Mở Device Manager và cuộn xuống để mở rộng bộ điều khiển Universal Serial Bus . Từ đây, chọn USB Root Hub và kích chuột phải lên nó để chọn Properties .
2. Bên trong Properties, điều hướng đến tab Power Management từ trên cùng và bỏ chọn Cho phép máy tính tắt thiết bị này để tiết kiệm pin và nhấp OK. Kiểm tra lại vấn đề với thiết bị USB cho dù nó có được giải quyết hay không.
Đôi khi tất cả những gì bạn phải làm là yêu cầu hệ thống kiểm tra mọi thay đổi phần cứng để nhận ra USB. Làm theo các bước sau để thực hiện việc này
- Giữ phím Windows và nhấn R
- Nhập devmgmt. msc và nhấn Enter
- Nhấp vào Hành động
- Chọn Quét để thay đổi phần cứng
Đảm bảo rằng USB của bạn được cắm trực tiếp vào máy tính của bạn. Nếu bạn đang sử dụng một trung tâm hoặc bất cứ điều gì khác thì điều đó có thể gây ra vấn đề. Vì vậy, hãy kết nối USB của bạn trực tiếp với cổng của máy tính và kiểm tra xem sự cố có ở đó hay không
Phương pháp 3: Tắt Cài đặt nhanh
Tắt cài đặt Bật nhanh sẽ khắc phục sự cố USB không được nhận dạng. Bạn có thể tắt cài đặt nhanh bằng cách làm theo các bước được cung cấp bên dưới
- Giữ phím Windows và nhấn R
- Nhập powercfg. cpl và nhấn Enter
- Chọn Chọn các nút nguồn
- Chọn Thay đổi cài đặt hiện không khả dụng
- Bỏ chọn tùy chọn Bật cài đặt nhanh (được khuyến nghị)
- Nhấp vào Lưu thay đổi
- Khởi động lại hệ thống của bạn
Cắm USB của bạn khi hệ thống được khởi động lại và kiểm tra xem sự cố vẫn còn ở đó hay không.
Mẹo CHUYÊN NGHIỆP: Nếu vấn đề xảy ra với máy tính của bạn hoặc máy tính xách tay / máy tính xách tay, bạn nên thử sử dụng phần mềm Reimage Plus có thể quét các kho lưu trữ và thay thế các tệp bị hỏng và bị thiếu. Điều này làm việc trong hầu hết các trường hợp, nơi vấn đề được bắt nguồn do một tham nhũng hệ thống. Bạn có thể tải xuống Reimage Plus bằng cách nhấp vào đâyLưu ý: Nếu giải pháp này không hoạt động thì hãy lặp lại các bước đã nêu ở trên và thay đổi cài đặt về cách chúng đã hoạt động trước đó.
Phương pháp 4: Cài đặt treo USB Chọn
Thay đổi Cài đặt Treo USB Chọn thành Vô hiệu hóa cho cả Pin và Cắm trong giải quyết được sự cố cho nhiều người dùng. Thực hiện theo các hướng dẫn bên dưới và sau đó thử lắp USB để kiểm tra xem sự cố có được giải quyết hay không.
- Giữ phím Windows và nhấn R
- Nhập powercfg. cpl và nhấn Enter
- Nhấp vào Thay đổi cài đặt gói của gói bạn đã chọn
- Chọn Thay đổi cài đặt nguồn nâng cao
- Nhấp đúp vào cài đặt USB
- Cài đặt tạm ngưng chọn lọc USB nhấp đúp
- Chọn Đã tắt từ menu thả xuống trong cả phần Unplugged và Pin
- Chọn Áp dụng rồi Ok
Bây giờ hãy kiểm tra xem sự cố vẫn tiếp diễn hay không.
Phương pháp 5: Gỡ cài đặt Thiết bị ẩn
Đôi khi các thiết bị cũ hơn vẫn được cài đặt trên thiết bị nhưng không xuất hiện trên trình quản lý thiết bị của bạn. Điều này chủ yếu là do trình quản lý thiết bị của bạn chỉ hiển thị các thiết bị được kết nối tại thời điểm đó. Vì vậy, nếu bạn đã cài đặt một thiết bị trước đó nhưng chưa được gỡ cài đặt, thiết bị đó sẽ vẫn ở đó trên máy tính của bạn nhưng sẽ không hiển thị trong trình quản lý thiết bị. Điều này có thể xung đột với thiết bị USB hiện tại của bạn có thể gây ra sự cố này. Đó là lý do tại sao điều quan trọng là phải tìm các thiết bị ẩn này và gỡ cài đặt chúng.
- Nhấn phím Windows một lần
- Nhập dấu nhắc lệnh trong Bắt đầu tìm kiếm
- Nhấp chuột phải vào Command Prompt từ kết quả tìm kiếm và chọn Run as administrator
- Nhập bộ DEVMGR_SHOW_DETAILS = 1 và nhấn Enter
- Nhập bộ DEVMGR_SHOW_NONPRESENT_DEVICES = 1 và nhấn Enter
- Nhập start devmgmt.msc và nhấn Enter
- Chọn Xem rồi chọn Hiển thị thiết bị bị ẩn
- Bây giờ mở rộng Thiết bị hình ảnh, Bộ điều khiển Bus Nối tiếp Đa năng và Thiết bị Không xác định bằng cách nhấp đúp vào chúng
- Đảm bảo không có bất kỳ thiết bị màu xám nào bên dưới chúng. Nhấp chuột phải và chọn Gỡ cài đặt cho bất kỳ thiết bị có màu xám nào bạn thấy
Khi bạn đã hoàn tất, hãy thử kết nối lại thiết bị của bạn và bạn sẽ ổn
Phương pháp 6: Cài đặt trình điều khiển chung USB Hub
Cài đặt trình điều khiển USB trung tâm chung có thể làm việc cho bạn đặc biệt là nếu bạn đang nhìn thấy một thiết bị không xác định trong trình quản lý thiết bị.
- Giữ phím Windows và nhấn R
- Nhập devmgmt. msc và nhấn Enter
- Mở rộng Universal Serial Bus Controller bằng cách nhấp đúp vào nó
- Bạn có thể thấy một (hoặc nhiều hơn) Chung USB Hub dưới Universal Serial Bus Controller .
- Nhấp chuột phải vào Generic USB Hub đầu tiên (hoặc một với dấu hiệu cảnh báo màu vàng) và chọn Cập nhật phần mềm trình điều khiển
- Chọn Duyệt máy tính của tôi để tìm phần mềm trình điều khiển
- Chọn Cho phép tôi chọn từ danh sách trình điều khiển thiết bị trên máy tính của tôi
- Chọn Generic USB Hub từ danh sách và nhấn Next
- Nhấp vào Đóng khi cài đặt xong
Bây giờ, kiểm tra xem sự cố USB có được giải quyết hay không. Nếu nó không phải là sau đó lặp lại quá trình trên cho mỗi chung USB Hub được liệt kê dưới Universal Serial Bus Controller.
Mẹo CHUYÊN NGHIỆP: Nếu vấn đề xảy ra với máy tính của bạn hoặc máy tính xách tay / máy tính xách tay, bạn nên thử sử dụng phần mềm Reimage Plus có thể quét các kho lưu trữ và thay thế các tệp bị hỏng và bị thiếu. Điều này làm việc trong hầu hết các trường hợp, nơi vấn đề được bắt nguồn do một tham nhũng hệ thống. Bạn có thể tải xuống Reimage Plus bằng cách nhấp vào đây