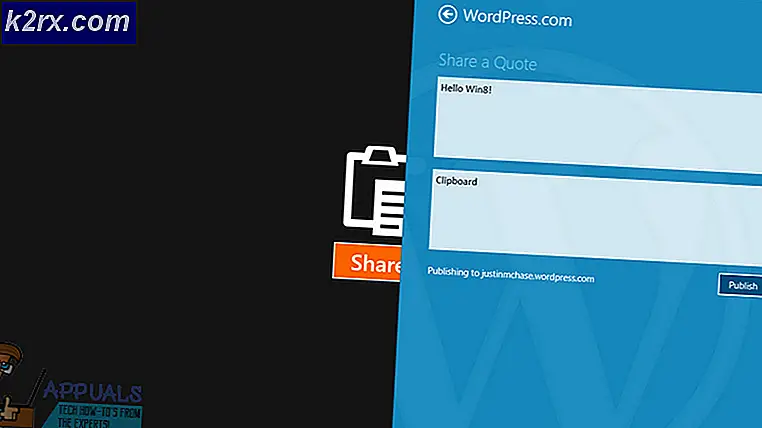Khắc phục: Skype Microphone không hoạt động
Có một vấn đề kỳ lạ mà micro không thể đăng ký với Skype ngay cả khi nó hoạt động hoàn hảo với các ứng dụng khác. Điều này thường có nghĩa là bạn chưa chọn micrô bạn đang sử dụng làm micrô mặc định hoặc có vấn đề với quyền.
Vì micrô đang hoạt động với tất cả các ứng dụng khác, micrô sẽ vượt qua khả năng micrô của bạn bị hỏng. Chúng tôi đã liệt kê các giải pháp đơn giản để bạn theo dõi. Bắt đầu với cái đầu tiên và làm việc theo cách của bạn.
Giải pháp 1: Kiểm tra xem Skype có quyền truy cập không
Điều đầu tiên và quan trọng nhất bạn nên kiểm tra là nếu Skype có quyền truy cập vào micrô của bạn. Có một số cài đặt hiện diện trong Windows cho phép bạn thay đổi quyền truy cập của các ứng dụng riêng biệt trên những người có thể truy cập thiết bị phần cứng nào. Có thể Skype không được phép truy cập micrô của bạn.
- Nhấn Windows + I để khởi chạy ứng dụng Cài đặt. Khi đã ở trong Cài đặt, hãy nhấp vào tiêu đề phụ Bảo mật .
- Chọn tab Micrô sử dụng ngăn điều hướng bên trái và đảm bảo rằng tùy chọn Cho phép ứng dụng sử dụng micrô của tôi được chọn.
- Điều hướng đến cuối danh sách cho đến khi bạn tìm thấy Skype . Đảm bảo rằng tùy chọn được chọn.
- Sau khi thực hiện các thay đổi, thoát. Bây giờ khởi động lại ứng dụng Skype của bạn và xem liệu bạn có thể truy cập micrô của mình mà không gặp bất kỳ sự cố nào không.
Giải pháp 2: Kiểm tra xem Micrô đúng có được chọn trong Skype không
Nếu bạn là người dùng máy tính đang hoạt động, bạn có thể đã cắm nhiều thiết bị đa phương tiện ở bất kỳ phiên bản nào trên máy tính của bạn. Bạn có thể đang sử dụng micrô riêng cho mục đích nói khi bạn cũng có thể sử dụng tai nghe toàn diện để nghe. Trong những trường hợp này, bạn phải chỉ định máy tính từ ổ cắm nào mà nó mong muốn đầu vào micrô. Chúng tôi có thể kiểm tra cài đặt Skype của bạn và xem liệu đây có phải là xung đột cấm bạn sử dụng micrô hay không.
Mẹo CHUYÊN NGHIỆP: Nếu vấn đề xảy ra với máy tính của bạn hoặc máy tính xách tay / máy tính xách tay, bạn nên thử sử dụng phần mềm Reimage Plus có thể quét các kho lưu trữ và thay thế các tệp bị hỏng và bị thiếu. Điều này làm việc trong hầu hết các trường hợp, nơi vấn đề được bắt nguồn do một tham nhũng hệ thống. Bạn có thể tải xuống Reimage Plus bằng cách nhấp vào đây- Mở ứng dụng Skype của bạn, nhấp vào nút tùy chọn (ba nút) ở đầu màn hình và chọn Cài đặt .
- Điều hướng đến cuối trang cài đặt cho đến khi bạn tìm thấy mục nhập ' Micrô '. Nhấp vào trình đơn thả xuống để xuất hiện. Bây giờ hãy kiểm tra xem thiết bị đầu vào chính xác đã được chọn chưa.
- Nếu thiết bị nhập chính xác được chọn và bạn vẫn không thể truy cập micrô, hãy thử thay đổi thiết bị thành một số thiết bị khác và sau đó chọn lại thiết bị đúng. Sau khi thực hiện các thay đổi, khởi động lại Skype và xem điều này có giải quyết được vấn đề không.
Lưu ý: Bạn cũng nên kiểm tra cài đặt mic-gain của mình trong Skype. Tăng micrô nghĩa là lượng âm thanh mà micrô sẽ thu được sau đó sẽ được chuyển tiếp sang Skype. Nếu micrô không được đặt chính xác, micrô có thể hoạt động tốt nhưng không thể chọn bất kỳ âm thanh hữu ích nào.
Giải pháp 3: Cài đặt lại Skype
Nếu cả hai phương pháp trên không hoạt động, bạn có thể cài đặt lại Skype. Có thể có hai khả năng; hoặc bạn không cung cấp cho Skype các quyền cần thiết khi nó sẽ cài đặt trên máy tính của bạn hoặc có một số cấu hình sai hiện diện trong ứng dụng hiện tại. Cài đặt lại ứng dụng sẽ đặt lại tất cả dữ liệu và khiến bạn bắt đầu mới. Bạn nên tải phiên bản Skype mới nhất từ internet.
- Nhấn Windows + R, gõ appwiz. cpl trong hộp thoại và nhấn Enter.
- Xác định vị trí Skype từ danh sách các tùy chọn. Nhấp chuột phải vào nó và chọn Gỡ cài đặt .
- Khởi động lại máy tính của bạn sau khi gỡ cài đặt. Bây giờ hãy thử cài đặt lại Skype và xem điều này có khắc phục được sự cố trong tầm tay không. Đảm bảo bạn nhấp vào Chấp nhận khi được nhắc cho phép micrô.
Lưu ý: Bạn cũng có thể thử khởi động lại các dịch vụ Windows Audio . Bạn có thể điều hướng đến các dịch vụ bằng cách nhấn Windows + R và sau đó là services.msc .
Mẹo CHUYÊN NGHIỆP: Nếu vấn đề xảy ra với máy tính của bạn hoặc máy tính xách tay / máy tính xách tay, bạn nên thử sử dụng phần mềm Reimage Plus có thể quét các kho lưu trữ và thay thế các tệp bị hỏng và bị thiếu. Điều này làm việc trong hầu hết các trường hợp, nơi vấn đề được bắt nguồn do một tham nhũng hệ thống. Bạn có thể tải xuống Reimage Plus bằng cách nhấp vào đây