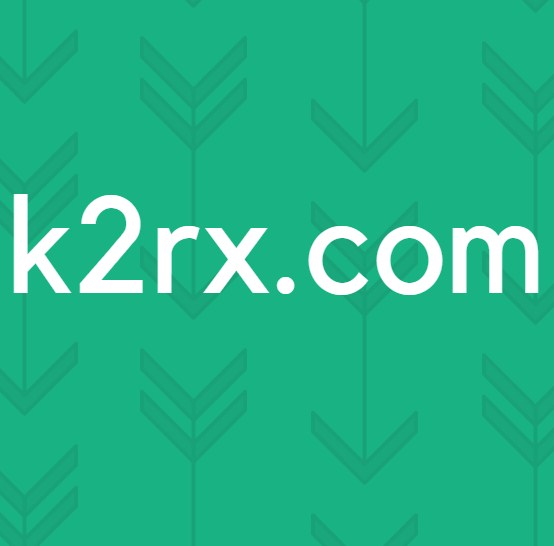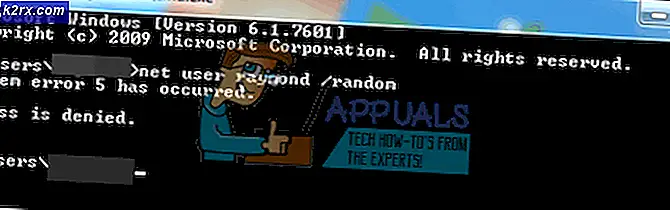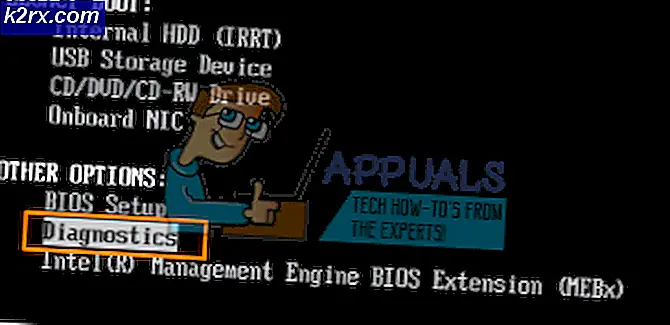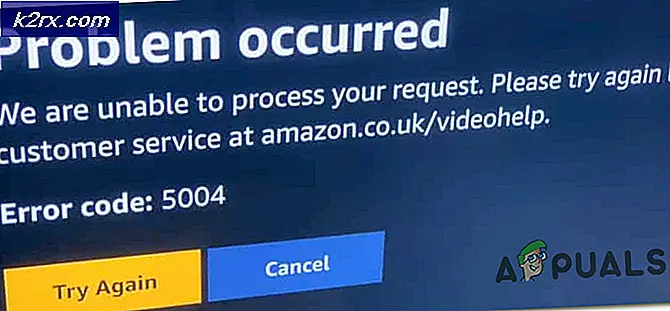Khắc phục: 80% + RAM và sử dụng đĩa của Windows Explorer khi tải thư mục chứa tệp .TS
Một số người dùng Windows 10 bị ảnh hưởng bởi một vấn đề nhỏ kỳ lạ liên quan đến quy trình Windows có tên Windows Explorer - dịch vụ đằng sau File Explorer của Windows . Người dùng bị ảnh hưởng bởi vấn đề này thấy rằng khi họ cố gắng mở và xem nội dung của một thư mục chứa nhiều tệp .TS (tệp video là luồng được ghi phổ biến nhất), File Explorer mất rất nhiều thời gian để tải nội dung của thư mục và, trong khi nó đang cố gắng tải chúng, cả RAM và mức sử dụng đĩa đều tăng lên trên 80-90%, với mức sử dụng đĩa thậm chí tăng cao đến mức đáng báo động 100%.
Những người dùng bị ảnh hưởng thấy rằng càng nhiều tệp .TS chứa thư mục thì càng mất nhiều thời gian để File Explorer tải đầy đủ và sau đó hiển thị nội dung của nó. Khi File Explorer thực sự tải nội dung của thư mục chứa tệp .TS thành công, người dùng bị ảnh hưởng có thể nhấp đúp vào tệp .TS để mở tệp, nhưng nhấp vào tệp .TS chỉ một lần hoặc nhấp chuột phải vào một kết quả trong File Explorer không còn đáp ứng và cuối cùng bị lỗi, với cả RAM và sử dụng đĩa một lần nữa chụp lên đến hơn 80-90% cho đến khi tai nạn.
May mắn cho bất cứ ai và tất cả mọi người bị vấn đề này, tất cả những gì cần thiết cho việc giải quyết vấn đề này là xóa một vài khóa registry. Tuy nhiên, để có kết quả tốt nhất, người dùng bị ảnh hưởng được hướng dẫn để đảm bảo rằng mọi thư mục bị ảnh hưởng bởi sự cố này được định cấu hình để hiển thị nội dung của chúng trong chế độ Chi tiết trước khi cố khắc phục sự cố này. Để khắc phục vấn đề này, bạn cần phải:
Mẹo CHUYÊN NGHIỆP: Nếu vấn đề xảy ra với máy tính của bạn hoặc máy tính xách tay / máy tính xách tay, bạn nên thử sử dụng phần mềm Reimage Plus có thể quét các kho lưu trữ và thay thế các tệp bị hỏng và bị thiếu. Điều này làm việc trong hầu hết các trường hợp, nơi vấn đề được bắt nguồn do một tham nhũng hệ thống. Bạn có thể tải xuống Reimage Plus bằng cách nhấp vào đâyGiữ phím Logo của Windows + R để mở Run
Gõ regedit vào hộp thoại Run và nhấn Enter để khởi chạy Registry Editor .
Trong ngăn bên trái của Registry Editor, điều hướng đến thư mục sau:
HKEY_LOCAL_MACHINE > PHẦN MỀM > Microsoft > Windows > CurrentVersion > PropertySystem > PropertyHandlers
Với nội dung của khóa PropertyHandlers được mở rộng trong ngăn bên trái, định vị và bấm chuột phải vào khóa con có tên .ts, rồi bấm vào Xóa . Nhấp vào Có trong cửa sổ bật lên kết quả.
Trong ngăn bên trái của Registry Editor, điều hướng đến thư mục sau:
HKEY_LOCAL_MACHINE > PHẦN MỀM > Microsoft > Windows > CurrentVersion > PropertySystem > SystemPropertyHandlers
Với nội dung của khóa SystemPropertyHandlers được mở rộng trong ngăn bên trái, định vị và bấm chuột phải vào khóa con có tên .ts, rồi bấm vào Xóa . Nhấp vào Có trong cửa sổ bật lên kết quả.
Trong ngăn bên trái của Registry Editor, điều hướng đến thư mục sau:
HKEY_CLASSES_ROOT > SystemFileAssociations
Với nội dung của khóa SystemFileAssociations được mở rộng trong ngăn bên trái, hãy định vị và bấm chuột phải vào khóa con có tên .ts, rồi bấm vào Xóa . Nhấp vào Có trong cửa sổ bật lên kết quả.
Khởi động lại máy tính của bạn. Khi máy tính của bạn khởi động, hãy thử điều hướng đến thư mục chứa tệp .ts và File Explorer sẽ tải nội dung của thư mục theo cách, nhanh hơn trước đây.
Mẹo CHUYÊN NGHIỆP: Nếu vấn đề xảy ra với máy tính của bạn hoặc máy tính xách tay / máy tính xách tay, bạn nên thử sử dụng phần mềm Reimage Plus có thể quét các kho lưu trữ và thay thế các tệp bị hỏng và bị thiếu. Điều này làm việc trong hầu hết các trường hợp, nơi vấn đề được bắt nguồn do một tham nhũng hệ thống. Bạn có thể tải xuống Reimage Plus bằng cách nhấp vào đây